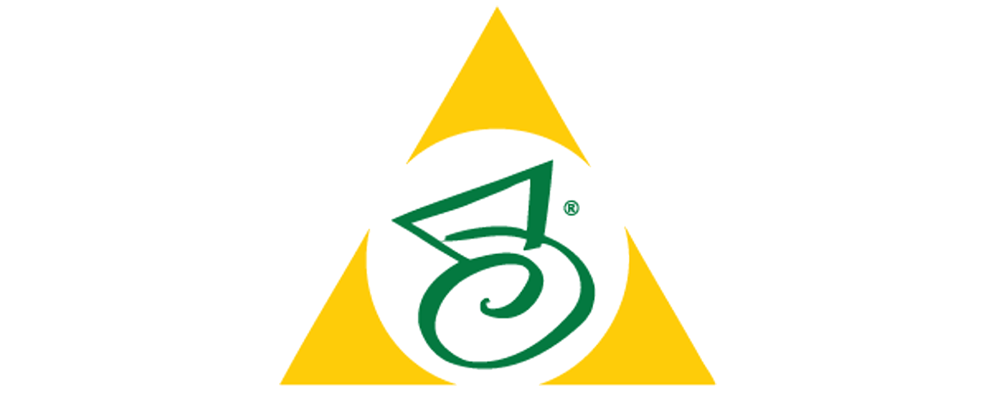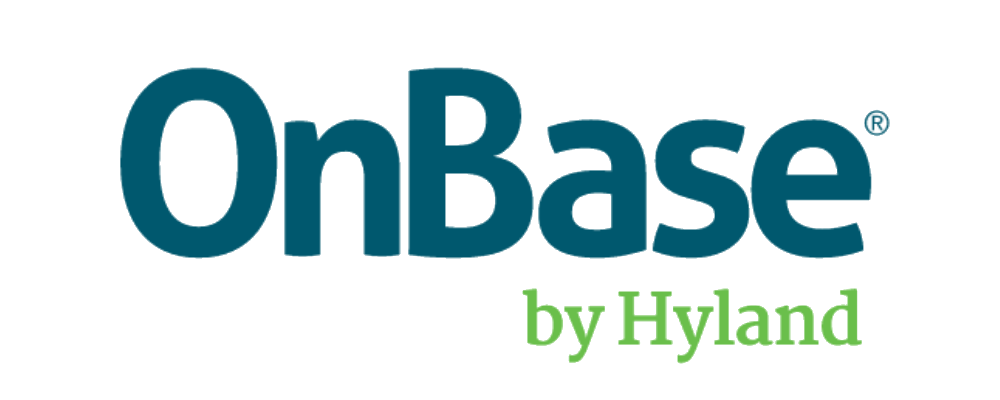Before you Start, ensure you have:
- An account with Administrative permissions to your FlexiCapture Project.
- Network access to the Administration and Monitoring console site.
Creating/Modifying users in ABBYY
can be a harrowing task, but it doesn’t have to be! Below are some steps that will make this process seamless.
To add a New User:
- Open a Web browser and enter the Address Bar, enter: //<applicationServer>/FlexiCapture<versionNumber> Ex: //acmeFCAppServer/FlexiCapture12 This may vary depending on your version of FlexiCapture. This will navigate you to the home page.
- Login.
- Click Administration and Monitoring Stations. Here you’ll see information about your license.

- Notice the bar with the Summary, Processing Monitor, Reports, and Settings at the top center of the page. Click Settings.
- On the left pane, select Users. Here you can see the Users associated with your Project. In the search bar you can lookup specific users already created, or flip through the pages of users using the arrow on the upper-right and bottom-left. Click a user Login name to edit that user’s settings.
- To create a new FlexiCapture User click New User. To Import an Active Directory user, Click Import. If creating a FlexiCapture user, enter the Login, Full Name, and Email of the User. Check the Roles you’d like the User to have below on the left pane OR under Email, click ‘Add’ next to Belongs to Groups, and add the user to an existing group or assign roles specifically using the panes and check boxes.

-
- To do this, first check the Groups created by clicking Groups on the left Pane.
- You’ll see the Groups already created by you or an Administrator. If you don’t want the User to have all these roles you can create a new group by clicking New Group; enter the required information and select the roles you want this custom group to have.
-
- On the user screen, click Reset Password. The new password will be the word “password”.
- Click Save to finalize the process.
You’ll be brought back to the Users page and should see your new user with the roles assigned!
More information available at:
https://help.abbyy.com/en-us/flexicapture/12/monitoring_console/startpage
https://help.abbyy.com/en-us/flexicapture/12/monitoring_console/users
https://help.abbyy.com/en-us/flexicapture/12/monitoring_console/groups