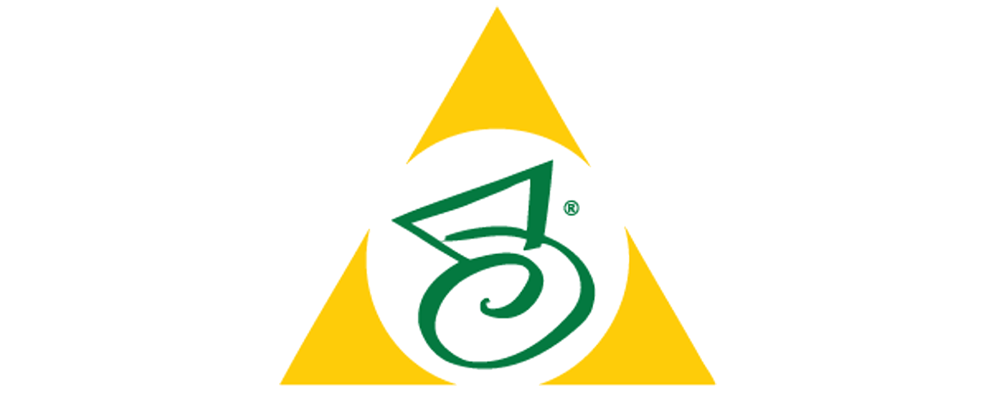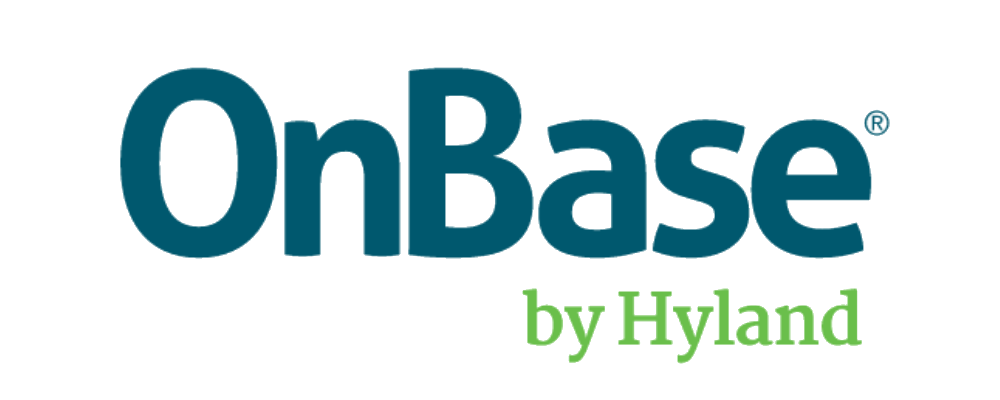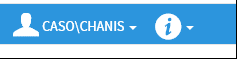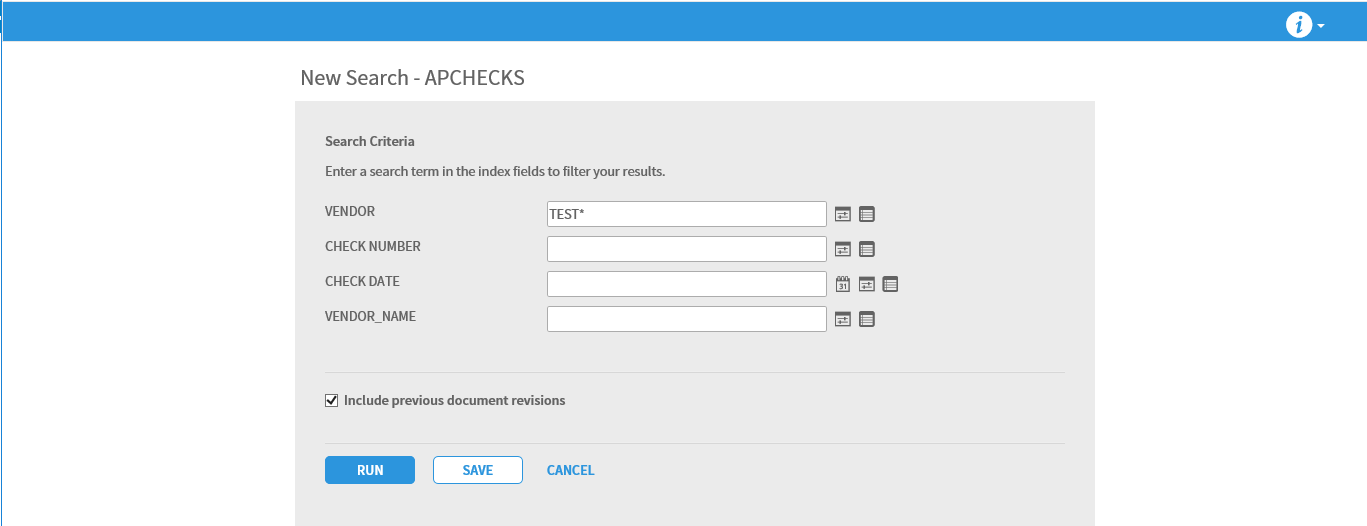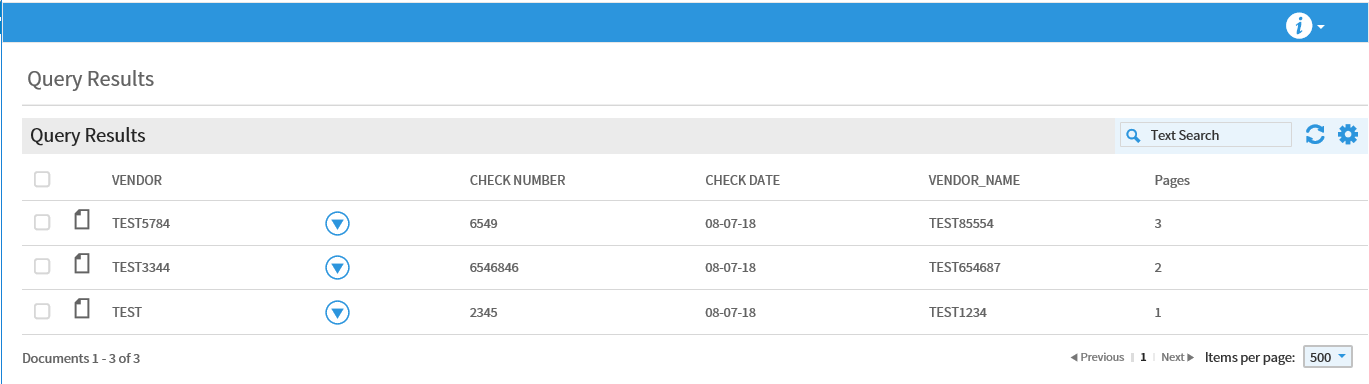This guide is to provide usage of the TestLaunch website in order to generate URL’s for use with third party applications to retrieve or import documents into ApplicationXtender.
This guide provides definitions for the different available options when utilizing the ApplicationXtender TestLaunch page.
To test these options directly, enable the Test Launch page in your AX web.config:
- Open the web.config file typically located on Web Server at c:\inetpub\wwwroot\appxtender.
- Perform a search for Testlaunch within the document.
- Modify the value from ‘False’ to ‘True’.
- Save the web.config file.
The test Launch page can then be accessed using the URL information as below. Use HTTPS when using secure paths.
AX 8 and higher user format – http://servername/appxtender/testlaunch
The initial display page
Offers multiple target interface options to create a working URL for use outside of ApplicationXtender to reach into ApplicationXtender and perform tasks.
The primary Target Interface options are:
- ISubmitQuery – Use to perform queries and display documents.
- IDocument – Use to perform retrieval of specific document and page number.
- IDocImport – Use to import documents into specific application.
ISubmitQuery (Use to perform queries and display documents)
Under Common Parameters:
- Target Site – Should auto-populate with the current web server base information. If not, populate this with http://servername/appxtender
- Auto Logout on close
- Check box – overrides the Admin settings to force Automatic logout or not for Isubmit queries when a user closes out their web browser.
- Block Navigation Check box – Yes or No
- Display Mode – Different display modes (DispMode) available to provide end users different views or access to documents. A list of these and some examples are provided in Appendix 1
- Available options are:

- Custom Error Page – used to transfer a user to a custom error page – needs to be created and then enter into the box to redirect users in the event an error occurs.
- Error Pass Thru – used in conjunction with the Custom Error Page.
- Credentials – temporary credentials can be created to test user encryption and pass through to AX website. These encrypted credentials last 20 minutes before they will need to be re-encrypted to test again. AX automatically encrypts and passes through current user credentials so this is primarily used for testing or in the event using a specific user to pass through instead of the current end user. NOTE – If a user has an account with AX that will always be used. If the user does not have an AX account the specified user will be passed through encryption process and used to access documents.
- Enter domain, user and Password and click Generate.
- Data Source – specify the name of the AX datasource.
- Application Name – Specify the name of the AX Application.
- View Mode – Result view options.
- Query Criteria.
- Shows the Query search criteria instead of the resulting documents so the end user can make adjustments or create a new search.
- Result Set.
- Shows the result set for the query executed. If only one document is returned this will typically be shown instead of the result set. Setting this value will always show the result set.
Under IsubmitQuery Parameters:
- Query Type – Normal or Saved query – specify a standard query or use a saved query.
- Saved Query – if using a saved query specify the saved query here.
- Save and Run – save query and run query yes/no.
- Search all Revisions – search all document revisions yes/no or not set.
- Public Query – yes/no – specifies using a public query or a private query.
- Update Fields – show available fields only or all fields.
- Fulltext Query – full text value to query (search a document for specific word if Fulltext engine is licensed and used).
- Fulltext Query Type – And, Or, Exact or expression – used with Fulltext query to specify additional Fulltext criteria.
- Fulltext Operation – And/Or – Used with FullText – And/Or used in conjunction with Index query.
- FullText Thesaurus – Use Thesaurus with Fulltext search – similar words to those specified in Fulltext Query.
- Field Value Criteria.
- Field Name – Enter Field name.
- Field Value – Enter field value.
- Click Add to add to final search criteria.
- Click Delete all to remove any already entered values.
- Hidden Field List.
- Choose index fields to hide or show in result set.
- These settings stay in place unless hidden field set is changed from Hide to Show.
- Choose Hide, Show or Clear.
- Hide will prevent index field from showing in result set.
- Show will restore index field in result set.
- Clear clears out current settings in index field result set.
Under Target URL:
- Encrypted – Yes or No option – encrypts URL data when executing to prevent navigation use by anyone that may intercept the URL.
- Path – Full URL path generated when using Compile button.
- Length – shows length of the URL.
- Compile button – generates the URL and populates the path field.
- Launch compiles the URL and launches a browser window using the generated URL in order to test the previously set configurations.
IDocument (Use to retrieve specific document and page if desired)
Under Common Parameters:
- Target Site – Should auto-populate with the current web server base information. If not populate this with http://servername/appxtender.
- Auto Logout on close.
- Check box – overrides the Admin settings to force Automatic logout or not for Isubmit queries when a user closes out their web browser.
- Block Navigation Check box – Yes or No.
- Display Mode – Different display modes (DispMode) available to provide end users different views or access to documents. A list of these and some examples are provided in Appendix 1.
- Custom Error Page – used to transfer a user to a custom error page – needs to be created and then enter into the box to redirect users in the event an error occurs.
- Error Pass Thru – used in conjunction with the Custom Error Page.
- Credentials – temporary credentials can be created to test user encryption and pass through to AX website. These encrypted credentials last 20 minutes before they will need to be re-encrypted to test again. AX automatically encrypts and passes through current user credentials so this is primarily used for testing or in the event using a specific user to pass through instead of the current end user. NOTE – If a user has an account with AX that will always be used. If the user does not have an AX account the specified user will be passed through encryption process and used to access documents.
- Enter domain, user and Password and click Generate.
- Data Source – specify the name of the AX datasource.
- Application Name – Specify the name of the AX Application.
Under IDocument Parameters:
- Document Id – enter document id to open.
- Page Number – enter page number of document id to open.
Under Target URL:
- Encrypted – Yes or No option – encrypts URL data when executing to prevent navigation use by anyone that may intercept the URL.
- Path – Full URL path generated when using Compile button.
- Length – shows length of the URL.
- Compile button – generates the URL and populates the path field.
- Launch compiles the URL and launches a browser window using the generated URL in order to test the previously set configurations.
IDocImport
(Use to import into Application – can specify specific index field and value to pre-populate. After page loads can then import documents and complete index fields).
Under Common Parameters:
- Target Site – Should auto-populate with the current web server base information. If not populate this with http://servername/appxtender.
- Auto Logout on close.
- Check box – overrides the Admin settings to force Automatic logout or not for Isubmit queries when a user closes out their web browser.
- Block Navigation Check box – Yes or No.
- Display Mode – Different display modes (DispMode) available to provide end users different views or access to documents. A list of these and some examples are provided in Appendix 1.
- Custom Error Page – used to transfer a user to a custom error page – needs to be created and then enter into the box to redirect users in the event an error occurs.
- Error Pass Thru – used in conjunction with the Custom Error Page.
- Credentials – temporary credentials can be created to test user encryption and pass through to AX website. These encrypted credentials last 20 minutes before they will need to be re-encrypted to test again. AX automatically encrypts and passes through current user credentials so this is primarily used for testing or in the event using a specific user to pass through instead of the current end user. NOTE – If a user has an account with AX that will always be used. If the user does not have an AX account the specified user will be passed through encryption process and used to access documents.
- Enter domain, user and Password and click Generate.
- Data Source – specify the name of the AX datasource.
- Application Name – Specify the name of the AX Application.
Under IDocImport Parameters:
Field Name – enter field name to index
Field Value – enter field value to index
Under Target URL:
- Encrypted – Yes or No option – encrypts URL data when executing to prevent navigation use by anyone that may intercept the URL.
- Path – Full URL path generated when using Compile button.
- Length – shows length of the URL.
- Compile button – generates the URL and populates the path field.
- Launch compiles the URL and launches a browser window using the generated URL in order to test the previously set configurations.
Appendix 1: Web AX DispMode and ViewMode Reference Guide
DispMode
Available Options:
Hide Application List = ‘DispMode=1’
Hide Logout Button = ‘DispMode=2’
DocumentView Page: Hide Document/Page Menus = ‘DispMode=4’
DocumentView Page: Hide Document Operations = ‘DispMode=8’
Hide Logout, Application List and Document Operations = ‘‘DispMode=11’
- If the DispMode option is left out of the URL, the display mode uses the default settings and all options are available. In the query results screen, the available applications as well as all options are viewable:

Figure 1: Query Result View
- Image view below with no DispMode set (DocNavBlocked flag is not set below, allowing Application navigation and new searches):

Figure 2: Image View
- DispMode=1 – “Hide Application List”.
- The same view as using the “DocNavBlocked=true” option – blocks the application list from showing on the left hand side in the query results and prevents navigation to other documents or applications:

Figure 3: Query Results View DispMode=1
- In the Image view with DispMode=1, the option to perform a “new search” is removed, as is the application name to prevent accessing a new search or the application list:

Figure 4: Image View DispMode=1
- DispMode=2 – Hide Logout Button
- This option removes the Logout button (see the options above showing the door with the arrow missing from the screen below):

Figure 5: Query Result and Image view DispMode 2
- DispMode=4 – Document View Page: Hide Document/Page Menus
- This option removes both the Document and Page buttons (as seen in DispMode=1 view above):

Figure 6: Image View – DispMode=4- DispMode=8 – Document View Page: Hide Document Operations
- Removes the Document Operations button leaving only the Page Operations button:
.

Figure 7: Image View – DispMode=8-
- DispMode=11 – Hide Logout, Application List, and Document Operations.
- This option removes the Application list, blocks Document Operations, and removes the Logout button from view. This is the most restrictive view/access.
- DispMode=11 – Hide Logout, Application List, and Document Operations.
.
Query Result View:

Figure 8: Query Result View – DispMode=11Image View:

Figure 9: Image View – DispMode=11ViewMode
Available Options:
‘Query Criteria’ and ‘ResultSet’
- Query Criteria
- The Query Criteria will bring the link to the Query window and populate the information from the index values populated. This allows the end user to modify the query if needed before executing:
.

Figure 10: Query Criteria View
- ResultSet.
- The ResultSet option automatically executes the query and displays the result set. If a single document is retrieved, this will be displayed otherwise a list of documents matching the search criteria is displayed:

Figure 11: Result Set View Operation