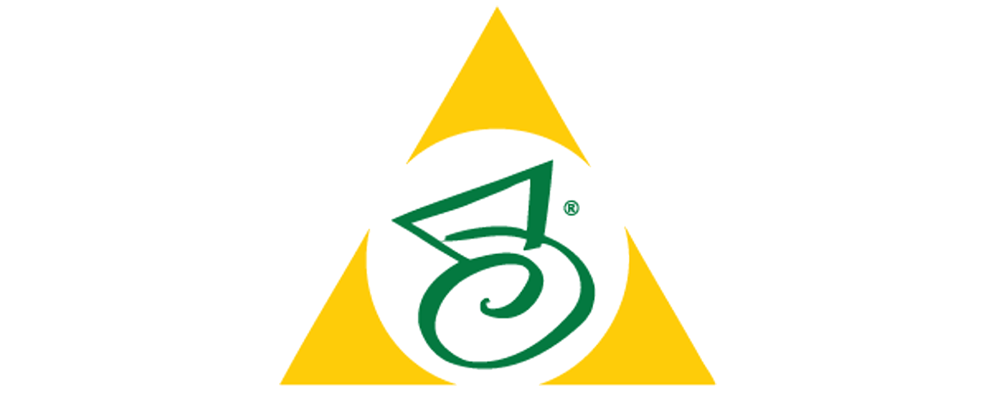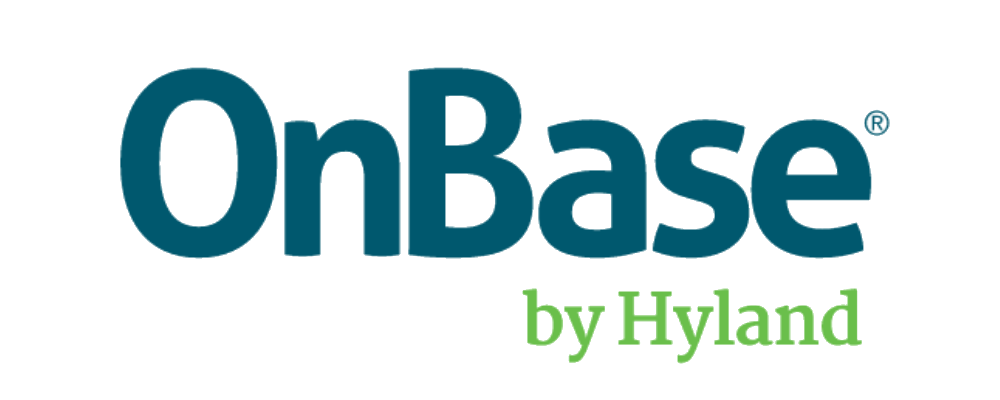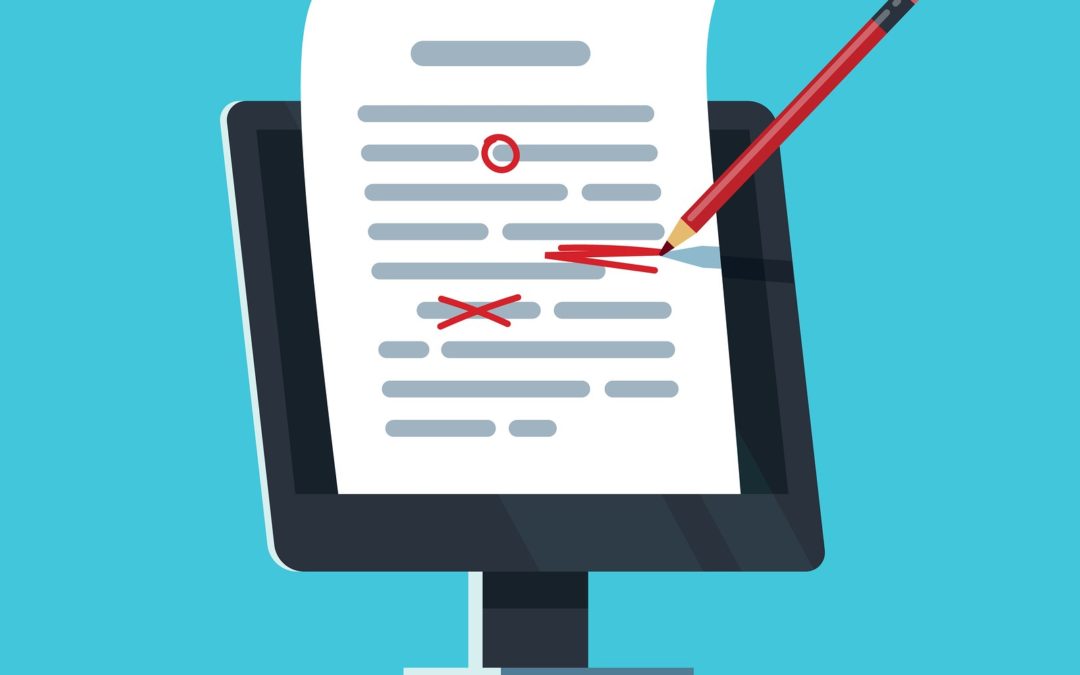ApplicationXtender Annotations brings life to your record and can protect its content.
Annotations allows you to highlight, mark-up and add notes to a record while never hurting the integrity of the record. You can add annotations to images, text, and PDF files. Sections can be redacted so that when it is printed or emailed the information cannot be seen. Allow of this is controlled with user security rights. To learn more about AX Permission please view our blog AX Document & User Security
You can customize annotation properties to create the effects that you want. For example, you can change the line width and colors of annotations. Or you can use the filled setting with the redaction feature to make annotations opaque to block sections of a document from view. A show/hide feature enables you to view or hide annotations with a click. You can also save or delete annotations.
There is no limit to the number of annotations you can place on a page; however, many annotations might slow or distort page rendering.
In addition to placing multiple annotations on an image, you can overlap annotations, extending one annotation over another. A new annotation, if added to overlap an existing one, is placed on the top or front “layer” of the page. The existing annotation is placed on the bottom or back “layer” of the page.
Note: When overlapping annotations, create the annotations by using the redaction feature so that the colors appear opaque. Otherwise, the colors appear transparent and you might be unable to distinguish between the two annotations.
Annotation types
There are five types of annotations that you can add to ApplicationXtender documents:
Line annotations: These include the straight line, the freehand line, the arrow, and the polyline.
You can use the freehand line feature to draw curved lines, straight lines, and combination lines (lines with curved parts and straight parts).
A polyline consists of a series of straight lines connecting multiple points or nodes. Because the nodes defining the polyline do not have to be aligned, you can create line annotations that are not straight lines. Polyline annotations can contain angles and can even delineate shapes. You cannot fill color to a shape that you create with the polyline annotation. To create a custom shape by using straight lines and a fill color, use the polygon shape annotation.
Shape annotations: These include the rectangle, the rounded rectangle, the oval, and the polygon.
A polygon consists of a series of connected straight lines that form a closed shape. You can fill polygon annotations with color. This option also enables you to create asymmetrical shape annotations with a number of user-defined sides. The nodes that define the polygon do not have to be in alignment.
Shape annotations have a fill color and a line color.
Highlight annotations: These are similar to rectangle annotations, except that they have no fill color and you cannot configure the default color.
Text annotations: These have both fill color and line color configuration options, and can be displayed as either text or icons.
Rubber stamp annotations: These include rubber stamp annotation attributes such as type (text or image) and content (text string or embedded bitmap) as well as the standard annotation attributes.
Note: Rubber stamps become available for use only after the ApplicationXtender system administrator creates and configures them.
Annotations can be transparent or non-transparent (opaque). Lines, shapes, highlights, and rubber stamps are transparent by default. Text annotations are non-transparent by default. You must have redaction privileges to create and modify non-transparent annotations.
Creating line and shape annotations
Before you create the line and shape annotations, configure their properties by using the format settings available on the toolbar.
Configuring annotation properties
The first step to create a line or shape annotation is to check the current annotation properties, and, if necessary, change the defaults. For example, all annotations have default color settings that you can change. You can select a different line color, fill color, or both before adding an annotation to a document. You can also modify the default line width, by making it broader or narrower.
Note: Default colors for text annotations are set separately. For more information, see Creating Text Annotations
| You can | Description |
|---|---|
| Set line width settings for line and shape annotations | Click the Line Width icon on the Format toolbar and select a width of your choice. |
| Set shape line and fill colors for line and shape annotations Note: Set the default colors before creating the annotation. | Click the Line Color icon on the Format toolbar to select the line color. Click the arrow next to the Change Fill Color icon on the Format toolbar to open the color palette and select the fill color. |
| Change the color for highlight annotations after you create them | The default color for highlight annotations is yellow. You cannot change this setting. After you create a highlight annotation, you can change the highlight color from the Annotation Properties dialog box. |
| Set the fill property | This property enables you to fill an annotation with a selected color, rather than using only a line color to show the outline of the annotation. Note: You can change the default line width settings from the Annotation Properties dialog box. |
| Set the redaction property | This property enables you to hide parts of a document by changing the view from transparent to opaque. Note: You can change the default line width settings from the Annotation Properties dialog box. |
Adding annotation types
After configuring annotation properties, you can add different types of annotations to an ApplicationXtender page. You can apply text, line, shape, or highlight annotations that emphasize a specific area of the image. You can also apply rubber stamp annotations created by the ApplicationXtender Administrator.
| You can add | Description |
|---|---|
| Line annotations | Click the Line icon on the Annotation toolbar. To select a different line, click the down-arrow icon next to the Line icon and choose a line from the list box. Note: When a polyline is complete, double-click to complete the action. |
| Shape annotations | Click the shape icon (for example, the Oval icon) on the Annotation toolbar. To use a different shape, click the down-arrow icon next to the shape icon and select a shape from the list box. Note: When a polygon shape is complete, double-click to complete the action. |
| Highlight annotations to emphasize or bring attention to a particular area of an ApplicationXtender document | Click the Highlighter icon on the Annotation toolbar and drag the mouse pointer from a starting point to an endpoint. As you drag the pointer, a new annotation appears on the page. New highlight annotations appear in yellow by default. |
| Fill annotations | You can set the default fill color for shape annotations. When you create an annotation shape without selecting the filled setting, only the outline of the shape appears on the page. When you fill shape annotations with color, the fill color is transparent; you can see the page through the color. If you click both the Fill Color and the Redaction icons on the Format toolbar before creating the annotation, the fill color appears opaque, hiding the part of the page underneath the shape. |
| Redactions | The redaction feature causes colors to appear opaque instead of transparent. If you click the Redaction icon on the Format toolbar before you create a line or shape annotation, the line or shape outline appears opaque. You can add redactions along with the fill color option to block areas of images or text pages. Note: Redactions will always be opaque. You can change a transparent annotation into a redaction by using the select tool, clicking the redaction, and unchecking the Redaction box. |
After you add annotations, click the Save Changes icon on the Actions toolbar.
Interaction between redactions and OCR/full-text
When applying redaction annotations, keep these points in mind:
- If you use an annotation with redaction to hide text on a document that was previously OCR-processed and then save the annotated page, the existing text view of the document is deleted.
- If you use an annotation with redaction to hide text on a document that was previously full-text indexed and then save the annotated page, the existing text view of the document is deleted and the document is automatically resubmitted to Index Agent.
- If you use an annotation with redaction to hide text in a PDF file and then submit the PDF file to Index Agent for full-text indexing, the text that is hidden behind the redaction is not removed. Users who do not have the appropriate privileges to use redaction to hide text can find the document by performing a full-text search with the hidden text as the search criteria.
Note: Redaction on PDF files is not supported.
Creating text annotations
When you attach text annotations to documents, the text appears on the document page inside a box. Both the text and the box are non-transparent by default.
Note:
- You must have redaction privileges to create and modify non-transparent text annotations.
- You must have the Global Annotations privilege to view or modify a text annotation that another user creates.
To create a text annotation
- Open the document that you want to annotate and click the Text icon on the Annotation
- Click the location on the image where you want to place the comment.
- In the Add Text Annotation dialog box, specify the following:
| Field | Description |
|---|---|
| Annotation Text | The text that you want to use as the comment. |
| Font | The font size, color, and other properties you want to apply to the text. |
| Display as Icon | Displays the textual comment as an icon. |
| Set as Default | Saves the current specifications as the default setting. |
4. Click OK.
Rubber stamp annotations
Rubber stamp annotations are predefined annotations that you can use to describe certain events. For example, you can have a rubber stamp that says “Added by <Username> on <Date>” where Username and Date are populated by your name and the date on which you have added the annotation. Some rubber stamps can be composed of an image so that you can place a signature, or other relevant graphic images, on a document page.
Note: The ApplicationXtender system administrator must create and configure rubber stamps before they are available for use. Only users with appropriate privileges can control rubber stamp annotation features.
Adding rubber stamp annotations
You can select rubber stamps from a list of available stamps. This list includes all the rubber stamps created for the current application.
To add a rubber stamp annotation:
- Open the document that you want to annotate and click the Rubber Stamp icon on the Annotation
- From the Select a Rubber Stamp from the list dialog box, click the rubber stamp that you want to use.
- Click OK.
- Point the cursor to the location in the open document where you want the rubber stamp to appear and click.
- Click the Rubber Stamp icon on the Annotation toolbar to cancel the rubber stamp function.
Hiding annotations
For security reasons, you might want to hide annotations when you display, print, email, or export annotated documents. When you complete one or all of these activities, you might want to reveal the hidden annotations.
Only users with appropriate privileges and appropriate annotation group options can hide annotations. The annotation group to which you are assigned must be set as the default for you to be able to use the annotation features. Users with annotation groups options can hide only those annotations that are assigned to the group.
| To hide annotations when | Click |
|---|---|
| Viewing a document | The Show/Hide icon on the Actions toolbar. To display the hidden annotations, click the Show/Hide icon again. |
| Printing a document | Print on the menu bar. To hide the annotations, select the Hide Annotation option in the Print dialog box. Then click Print |
| Emailing a document | EMAIL on the menu bar. To hide the annotations, select the Hide Annotation option in the Mail Document dialog box. Then click Send |
| Exporting a document | Export on the menu bar. To hide the annotations, select the Hide Annotation option in the Export Document dialog box. Then click Export |
Modifying annotations
You can modify the properties of an annotation after it has been added or saved on an image or a document. Only users with appropriate privileges can modify annotations.
Note: If you have created and saved annotations while the CM security provider was in use and you are now using the Windows security provider, you must have both the Global Annotations and Edit Annotations privileges assigned to your profile before changing the security provider.
| To | Click the Select icon on the Annotation toolbar and |
|---|---|
| Select annotations | Click the annotation. |
| Change the location of annotations | Click the annotation and then drag the annotation to a new location. To move multiple annotations, press the Ctrl key and then click the relevant annotations. |
| Resize any type of annotation | Select the annotation, and then use the mouse pointer to resize the annotation. |
| Modify annotations | Select the annotation, right-mouse click, and then select Properties. The Annotation Properties or the Edit Text Annotation dialog box (depending on the annotation type that you are modifying), displays the properties associated with the annotation. Changes the properties of the annotation as applicable. Note: The dialog boxes also provide information about annotation. If the annotation is assigned to an annotation group, the name of the annotation group is provided. If the ApplicationXtender system uses the Windows security provider, the domain name is also provided along with each username. |
After you modify annotations, click the Save Changes icon on the Actions toolbar.
Deleting annotations
If you have the appropriate privileges, you can remove annotations from a page by deleting them. To remove an annotation, select the annotation, right-click, and then select Delete.
Note: If you have created and saved the annotations while the CM security provider was in use and you are now using the Windows security provider, you must have both the Global Annotations and Edit Annotations privileges assigned to your profile before to the change in the security provider.
Managing annotation security
You can manage the security for ApplicationXtender rubber stamp annotations in ApplicationXtender Web Access or ApplicationXtender Document Manager. All other annotation security functions are performed in ApplicationXtender Administrator and ApplicationXtender Document Manager.
Annotations User Group Privileges
| Create Annotations | Adds annotations. | Display |
|---|---|---|
| Edit Annotations | Edits, deletes, or hides the annotations created by the same user. | Display |
| Create Redactions | Adds redactions. | Create Annotations and Display |
| Edit Redactions | Edits, deletes, or hides redactions created by the same user. | Edit Annotations and Display |
| Global Annotations | Adds annotations; can edit, delete, or hide annotations created by other users, and enables user to view the text of text annotation icons created by other users. In addition, if Edit Redactions is selected, the user can add redactions and can edit, delete, or hide redactions created by other users. | Edit Annotations and Display |
Configuring rubber stamp security
If you are an ApplicationXtender system administrator and have access to the _RSTAMP application, you can edit the name, application, user or group access, and description for rubber stamp annotations.
Note: You must have the Administrator privilege in your ApplicationXtender security profile to be able to access the _RSTAMP application.
To configure rubber stamp security:
- From the list of applications, select _RSTAMP.
- Click New Query.To search for a particular rubber stamp, add the search criteria to the index fields.
- To view all available rubber stamps, do not specify any search criteria.
- To view all available rubber stamps, do not specify any search criteria.
- Click Run.
- From the Query Results page, select the rubber stamp that you want to configure, and then click Open on the context menu. The document opens in the Document Viewer in the index view.
- Click MODIFY and change the index fields as needed. This table describes each index field and its effect on rubber stamp annotations.
| Index field | Description |
|---|---|
| NAME | A name for the annotation, the way it must appear in the Name column of the Select a rubber stamp from the list dialog box. The actual content of rubber stamps must be changed within ApplicationXtender Document Manager. |
| DESC | A description for the annotation, the way it must appear in the Description column of the Select a rubber stamp from the list dialog box. |
| APP | The name of the specific application for which the rubber stamp is created. If you do not specify a name, the rubber stamp is used in all applications. To enable global usage, the ApplicationXtender system administrator must configure the APP field as non-required within the _RSTAMP application. |
| USER | The names of the individual users or user groups who can use the rubber stamp. Do not specify the names if you want to allow all users to access the rubber stamp. To enable global usage, the ApplicationXtender system administrator must configure the USER field as non-required within the _RSTAMP application. |
| DOMAIN | If the underlying ApplicationXtender system uses the Windows security provider, indicates the name of the domain associated with this rubber stamp. Do not specify a value of if you want to make the rubber stamp available to all domains. If the ApplicationXtender system uses the CM security provider, leave this field blank. |